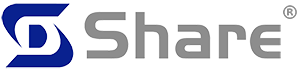Modificato un file, di proposito oppure accidentalmente, può capitare di accorgersi successivamente che la versione precedente era decisamente migliore, rendendo assolutamente necessario recuperare quanto prima il file originale.
Per queste occasioni risulta di grande valore la possibilità di poter effettuare il recupero dei dati nel nostro Server. Ma come ripristinare file e cartelle?
Grazie agli “auto-snapshot” presenti nel software Open-E JovianDSS, questa operazione può essere svolta molto rapidamente, impostandola in base a qualsiasi esigenza dell’utente tramite la CLI (command-line-interface).
Come ripristinare file e cartelle con Open-E JovianDSS
Gli ingegneri di Open-E hanno realizzato una guida passo-passo su come recuperare le versioni precedenti di file e cartelle, con la protezione dei dati off-site, in Open-E JovianDSS (per quanto riguarda il protocollo NAS e SMB).
Innanzitutto, devi scaricare e generare una chiave SSH, poiché l’interfaccia a riga di comando richiede la password o la chiave SSH. Successivamente vai su “System Settings” e poi sulla scheda “Administrator”.
Nella funzione “CLI access”, seleziona “Use CLI access” e inserisci la nuova password nel campo “Password”. Quindi fai clic sul pulsante “Apply”.
Terminata questa procedura, genera e scarica la nuova chiave facendo clic sul pulsante “Generate and download” e salva la chiave generata in una cartella locale, ad esempio C:\CLI
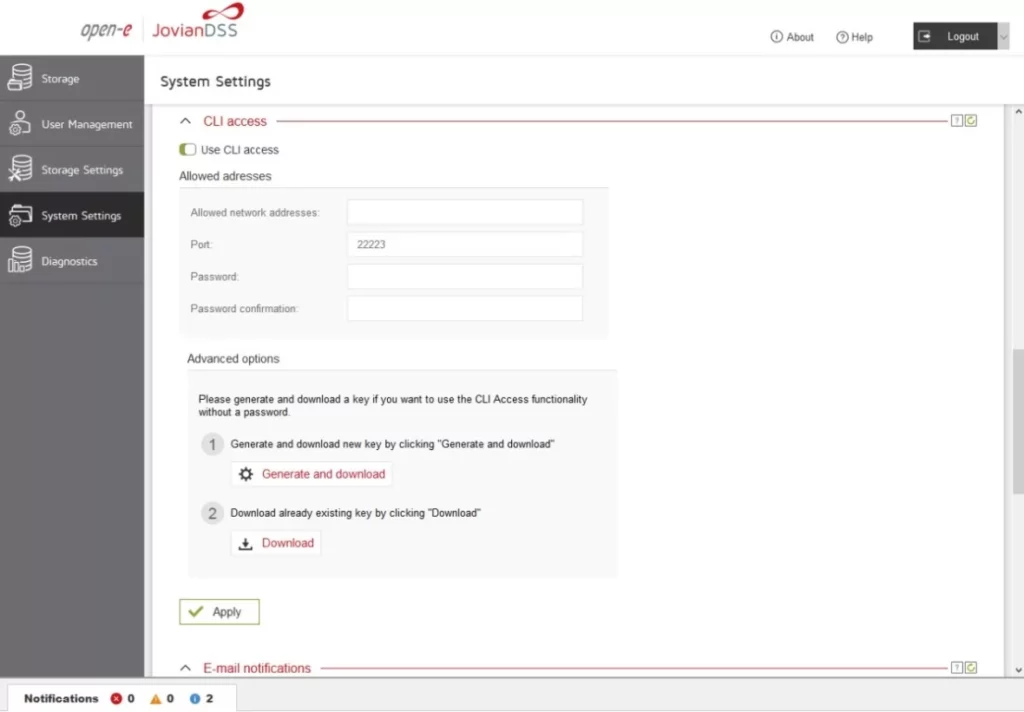
La chiave di download originale può funzionare con un client SSH standard. Gli ingegneri di Open-E consigliano di utilizzare plink.exe e puttygen.exe che possono essere scaricati rapidamente dal sito web di PuTTY .
Ricorda che plink.exe utilizza diversi formati di “chiave privata” ed è necessario convertire la chiave scaricata con puttygen.exe.
Puoi convertire la chiave con PuTTY Key Generator. Ora esegui puttygen.exe, seleziona il pulsante “load” e trova la chiave originale da Open-E JovianDSS.
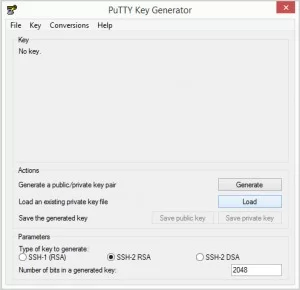
Successivamente, carica la chiave originale da C:\CLI. NB: il filtro file predefinito deve essere impostato su “All Files (*.*)”.
Quindi, fai clic sul pulsante “Save private key“, quindi fai clic su “OK” e conferma questa azione facendo clic sul pulsante “Yes“. Ora salva il nuovo “jdss.ppk” nella cartella C:\CLI.
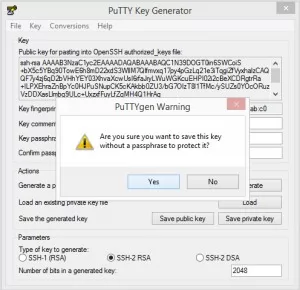
Ora è il momento di eseguire il “Command prompt” (cmd.exe) e utilizzare plink per emettere Open-E JovianDSS CLI. Di seguito puoi trovare alcuni esempi di sintassi per il comando plink utilizzando la chiave:
plink -i path_to_the_downloaded_key -P 22223 -l cli ip_address command
- opzione: -i imposta il percorso del file della chiave privata,
- opzione: -P imposta la porta di connessione (predefinito: 22223),
- opzione: -l imposta l’utente (l’utente deve essere cli ),
- opzione: ip_address imposta l’indirizzo IP del server JovianDSS a cui vuoi connetterti,
- opzione: comando ; il comando è costituito dal nome del comando e dai parametri facoltativi e dai nomi degli oggetti facoltativi.
NB: Plink utilizza una “P” maiuscola e ssh utilizza una “p” minuscola nella riga di comando.
Per elencare l’intero set di comandi, emetti il comando “help“. Dopo aver immesso un comando con parametri mancanti o un nome oggetto mancante, il sistema richiederà la sintassi completa del comando.
Una volta immesso il comando completo, verrà eseguito immediatamente. Tieni presente che uno script utente con comandi CLI deve essere eseguito prima su un sistema di test, non su un sistema di produzione.
Ora, esegui il “Command prompt” (cmd.exe) e cambia la directory nella directory in cui hai salvato la chiave, ad esempio: C:\CLI.
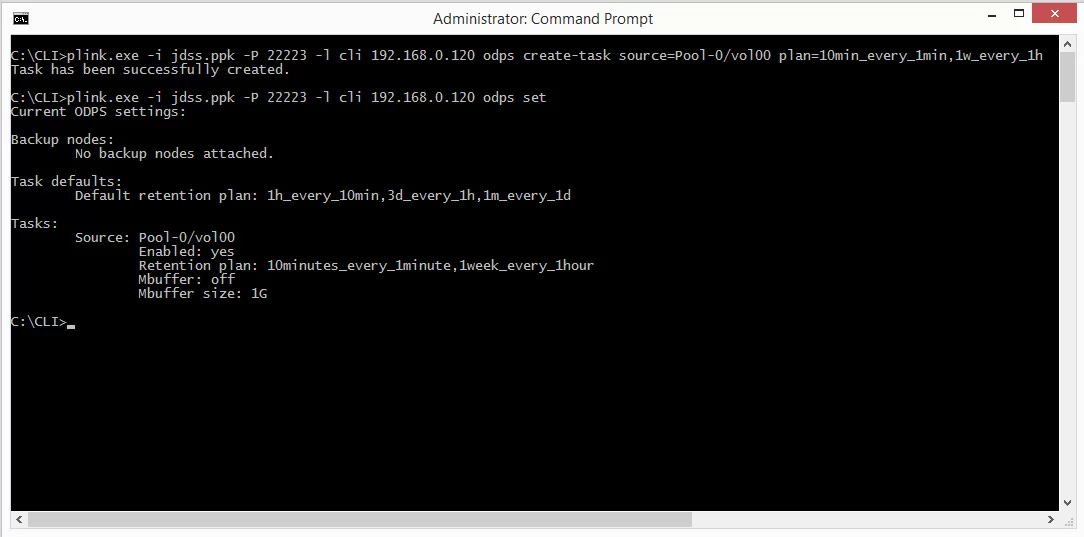
Ora gli snapshot automatici vengono creati in base a un piano di intervallo di conservazione fornito e possono essere visualizzati nel menu del pool nella scheda “Snapshot“.
Nel caso in cui un file sia stato rinominato o addirittura eliminato, è possibile visualizzare la versione precedente della cartella che lo contiene.
Devi solo fare clic con il pulsante destro del mouse sullo spazio bianco nella cartella e selezionare l’opzione “Properties“. Puoi anche fare clic con il pulsante destro del mouse sulla cartella stessa e selezionare l’opzione “Properties” come mostrato nello screenshot qui sotto.
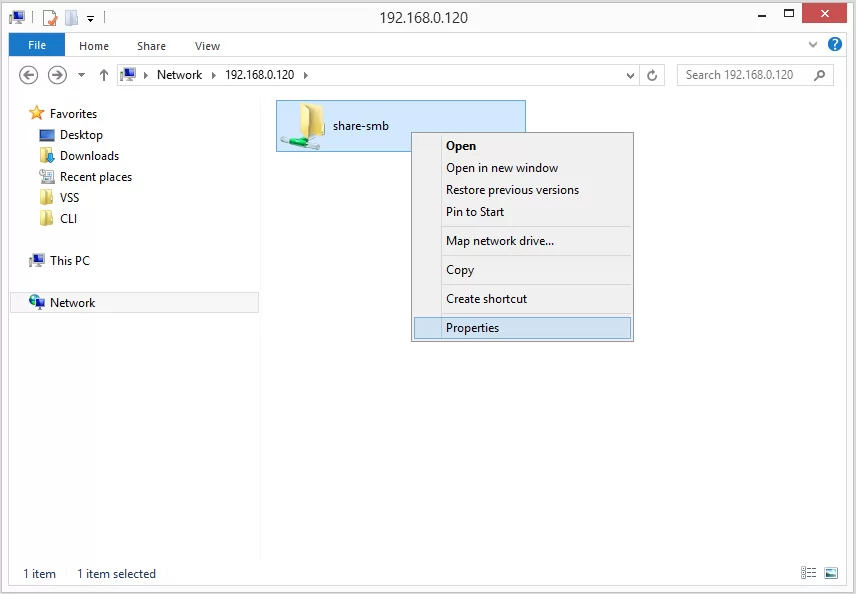
Nella scheda “Previous Versions“, sono elencate tutte le istantanee automatiche.
Facendo doppio clic su una cartella nell’elenco, verrà visualizzato il contenuto della cartella al momento della creazione dell’istantanea.
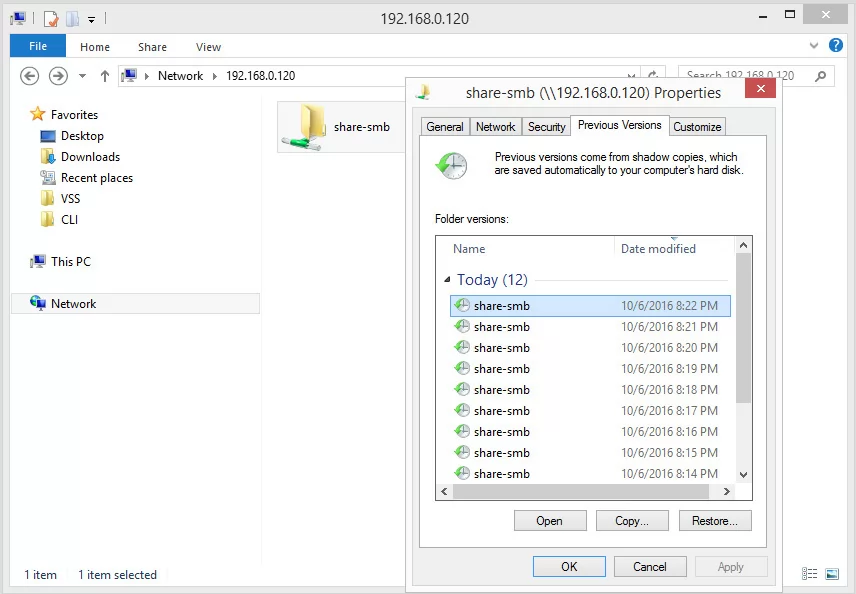
Interessato al software Open-E JovianDSS?
Contattaci al numero 045.8751535 oppure scriverci una email all’indirizzo commerciale@shared.it
Il nostro team commerciale, preparato e sempre aggiornato sulle ultime novità tecnologiche, sarà in grado di seguirti in tutta la fase di pre-vendita e consigliarti sul prodotto più idoneo alle tue esigenze.